Introducing KuraPresence, an easy-to-use Discord Rich Presence customizer
Click here to download!
How to use KuraPresence
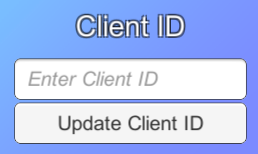
Client ID / Use your own application
In order to add in your own name and images to use for the rich presence, you can change the Client ID that KuraPresence uses. To get a Client ID, you'll need to make an application here . Give the application the name that you want to appear as the game you are "playing". In the General Information of the application you make, you will see the Client ID which you can copy and paste into the Client ID text box in KuraPresence. Click "Update Client ID" and your discord presence should update with the name of your application! Using your own Client ID also means you can upload your own images to display on your presence.
Details / State

 The text in the Details and State boxes will be displayed in your discord presence where "Default Details" and "Default State" are in this presence example.
The text in the Details and State boxes will be displayed in your discord presence where "Default Details" and "Default State" are in this presence example.
Custom Images
 To change the Large Image and Small Image in your presence, you need to insert the image key into the left text box. If you want text to appear when someone hovers over the image, write what you want it to say in the right text box. You cannot add a Small Image without a Large Image.
To change the Large Image and Small Image in your presence, you need to insert the image key into the left text box. If you want text to appear when someone hovers over the image, write what you want it to say in the right text box. You cannot add a Small Image without a Large Image.

If you are using KuraPresence rather than your own custom application, there are set images you can use for the Large Image and Small Image. You can find a list of them here.
If you are using your own application, you can add images to use inside of your application in the Discord Developer Portal. Click on "Rich Presence" and then "Art Assets". At the bottom of this page you can add images and give them names. The name you give an image is the key you will use in KuraPresence.
Party Size and Max
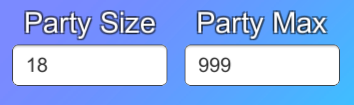 The Party Size and Max will display "(SIZE of MAX)" in your presence. Putting letters into these boxes will do nothing, and both boxes need to be filled for anything to appear on the presence. Only use numbers in these boxes. This part of the presence appears next to the State.
The Party Size and Max will display "(SIZE of MAX)" in your presence. Putting letters into these boxes will do nothing, and both boxes need to be filled for anything to appear on the presence. Only use numbers in these boxes. This part of the presence appears next to the State.
Below is an example of how I have used this part of the presence.

Timer

 If you click start timer, your presence will start counting from the moment you click the button like in the image on the right. Clicking this button will also update your presence with any changes you've made. Stopping the timer will also update your presence.
If you click start timer, your presence will start counting from the moment you click the button like in the image on the right. Clicking this button will also update your presence with any changes you've made. Stopping the timer will also update your presence.
The 3 buttons at the bottom

- How to use KuraPresence: Brings you here!
- Update Presence: Updates any changes you've made to the Details, State, Images, Party Size/Max to your presence.
- Reset EVERYTHING to Default: Resets the Client ID and all presence settings to the original settings.